So many people have switched from a Windows based computer over to OS X and need to run their Windows programs, games, etc. but can’t find a way to either replace these programs with Mac alternatives, or run them in an emulated environment. For example, a few months back, Zach has made about running Windows programs directly in OS X using Wine. I also have made a video on how to set up Windows 8 in VMware Fusion back in the development preview days. Well in most cases, these options will not be adequate for most games that need to take advantage of CPU and GPU performance so there is another option. Boot Camp is a utility on every Intel Mac that allows the user to add a NTFS (Windows format) partition onto their HFS+ (OS X format) partition. I have made a video about this back in early 2010 but much has changed since the release of Mountain Lion.
Things You Need:
- Intel Mac running 10.5.x (Leopard) or later.
- DVD/CD Writer
- Blank CD/DVD
- Extra HDD Space
- Windows Installer (Windows 8 or Windows 7)
Step 1:
Prepare the Mac. Make sure you have enough hard drive space to partition and dedicate a portion to Windows. Pick a reasonable size for your needs because it is not adjustable without first removing Windows and then starting over. Once the room is made for Windows, fire up Boot Camp Assistant, located in the Utilities folder of your Mac’s Application directory.
Step 2:
Look over the introduction, which is basically just explaining what this is, and click Continue. The next screen will ask you what you want to do.
You should leave both checked. You need the Windows drivers and you want to install the Windows OS. Next, it will ask you where you want to put the Windows support software. For the sake of this tutorial, we will be selecting the CD or DVD option, but an external disk will work as well.
After clicking continue, you will begin to download the Windows support software and prompt you to insert a blank CD into the drive when needed. It will then complete a burn to the disk, containing everything needed to get Windows to play nice with your Mac’s hardware.
Step 3:
Partitioning is easy. Just remember that amount of hard drive space you prepared for earlier and adjust the slider accordingly. Remember, this cannot be changed without removing Windows first. Clicking continue will then set up the partition process. This might take a few minutes, but whatever you do, do not interrupt it. Stopping a partition midway can leave even the Mac side unbootable or corrupt.
Step 4:
Upon starting the partition, it will ask for you to insert your Windows installer DVD. In the tutorial I will be using Windows 8 Release Preview but Windows 7 and even previous versions will work fine. Insert the DVD and then let the partition complete. Your Mac will automatically reboot into the Windows installer and it will begin the standard Windows installation.
Step 5:
When the Windows installer has loaded, choose your language, time and currency, and keyboard method. Click Next. You can then click install now, enter your product key, and accept the license terms and agreements. Click next again.
Step 6:
 Since we are performing a clean installation on the Windows partition, we need to chose the Custom (advanced) install type. It gets slightly tricky here. Make sure you choose the correct drive, because otherwise you could damage OS X. You would want to verify two things; the name and the total size.
Since we are performing a clean installation on the Windows partition, we need to chose the Custom (advanced) install type. It gets slightly tricky here. Make sure you choose the correct drive, because otherwise you could damage OS X. You would want to verify two things; the name and the total size.
The name should be “BOOTCAMP” and the size is going to match the size from what you choose in Boot Camp Assistant. Click Drive options (advanced), and choose format. Once it is done formatting, select the partition, and click next. Let the standard installation complete.
Step 7:
When the install completes and your computer reboots, your Mac will automatically boot into Windows to complete the setup of the OS. Windows 8 and Windows 7 setups are drastically different but both very straight forward. Just go ahead and complete the steps required.
When you complete all the required fields, and you have a user account set up, you will be greeted with your desktop. Windows is installed! Now we just need to make it play nice.
Step 8:
Remember that CD we burned earlier? Well that contains Boot Camp drivers which are needed to enable all your hardware to work. So lets insert that disk and run the installer that is on it. It should open with AutoPlay but you can always open it by double clicking on the CD in “My Computer” in Explorer.
Click next, check install Apple Software Update, and let the rest go. It will take a few minutes, but let it complete on its own. When it completes, you can eject the disk and reboot.
In OS X System Preferences or Boot Camp Preferences, there is an option to choose the default boot disk. You can choose which one you want to boot automatically here.
To choose between the operating systems at boot, you need to hold the option or alt key after the chime. A quick boot menu will appear where you can choose the correct partition to boot.
Video:
Well that’s all it takes to install Windows on your Mac system. Thanks for reading and don’t forget to share. For more information you can contact us.
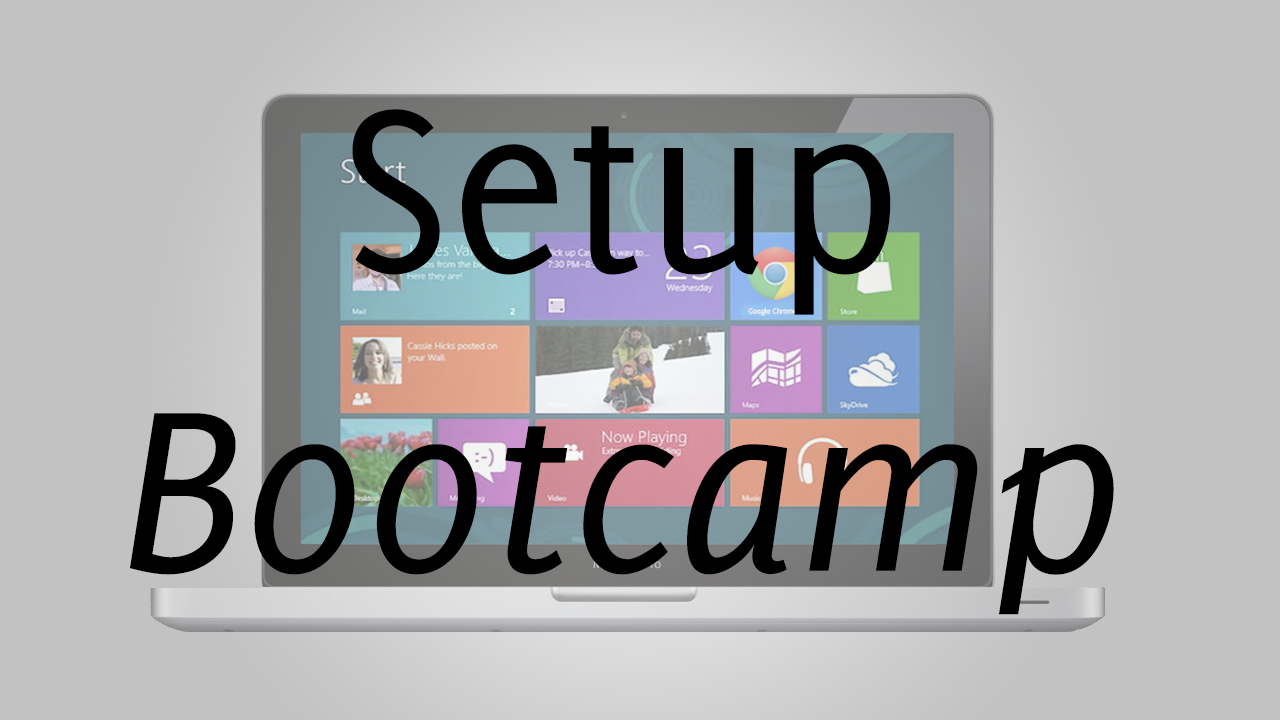













my problem is that bootcamp assistant shows me the message like on step 4 (the installer disc could not be found). what can i do to solve this problem…??
Insert you windows installer disk.
How long does it usually take in order for the “Downloading Windows support software…” to finish?